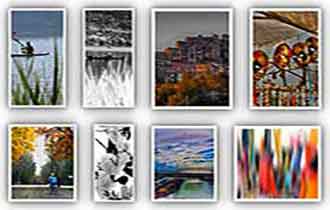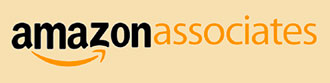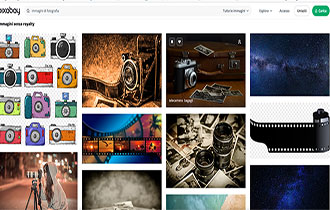Software per ridurre rumore foto: Photoshop
- Dettagli
- Categoria: Fotografia Digitale
Software per ridurre rumore foto: Photoshop, Topaz DeNoise e Topaz Adjust. Cos'è il rumore digitale. Esiste un rumore in fotografia causato da tempi di scatto particolarmente lunghi. L'aspetto del rumore digitale di un’immagine digitale (noise, in inglese) è simile a quello della grana della pellicola analogica: una sorta di granulosità, una puntinatura che può anche essere colorata. Il rumore digitale è sempre presente, ma spesso non ce ne accorgiamo perché poco invasivo. La sua quantità e la sua qualità variano in base allo strumento di ripresa utilizzato.
Menu di navigazione dell'articolo
- Ridurre rumore foto
- Ridurre rumore foto con Photoshop
- Topaz DeNoise ottimo software per ridurre rumore
- Topaz DeNoise software e plugin Photoshop
- Software fotoritocco Topaz Adjust
- Plugin per Photoshop Topaz Adjust
- Ridurre rumore foto con Topaz Adjust

Il rumore in fotografia deriva da vari fattori. Una prima causa è la presenza di corrente e di attività elettriche all'interno del sensore, le quali generano interferenze che vengono registrate insieme alle informazioni relative all’immagine. Anche i processi di elaborazione del segnale luminoso producono una sorta di turbolenza che si manifesta come rumore digitale.
I fattori coinvolti nella generazione del rumore digitale sono principalmente le dimensioni dei pixel, la qualità dei circuiti, gli algoritmi di limitazione del rumore e l'amplificazione del segnale (sensibilità Iso). E' anche importante la temperatura di lavoro del sensore: più caldo è, più rumore digitale genererà.
E' più facile percepire il rumore nelle aree uniformi dell'immagine, come nei cieli o nelle ampie campiture. E' anche più facile percepirlo nel canale del blu e del rosso. Il rumore digitale è maggiore nelle immagini scattate con fotocamere digitali amatoriali, dotate di pixel più piccoli (spesso per i sensori più piccoli) e di processori meno prestanti. Il rumore digitale si manifesta maggiormente dove il segnale è debole, dunque si nota maggiormente nelle ombre.
E’ possibile ridurre l'impatto del rumore in fotografia lavorando solo sul canale colore dove è più evidente. Ciò richiede esperienza. In alternativa la migliore arma è costituita dagli algoritmi offerti dalla fotocamera.
Ridurre rumore foto

Per ridurre il rumore nelle foto si può agire con modalità differenti. Direttamente in macchina tramite le funzionalità presenti in qualunque fotocamera, oppure durante lo sviluppo del file Raw. Può essere anche effettuata durante l'elaborazione finale, tramite applicativi dedicati; vi sono programmi specializzati per eliminare il rumore digitale che forniscono buoni risultati per chi non ha dimestichezza con il fotoritocco.
Esiste un rumore digitale causato da tempi di scatto particolarmente lunghi. Questo rumore digitale viene facilmente eliminato effettuando uno scatto ad otturatore chiuso che permette di misurare il rumore prodotto dal sensore digitale; tale rumore digitale viene poi eliminato automaticamente dal filtro apposito.
Ci sono una serie di programmi o plug-in disponibili per ridurre il rumore alle foto. Tra i più famosi plug-in troviamo Noiseware Imagenomic, Noise Ninja, e Neat Image. Un’attenzione particolare voglio dedicarla al più recente plug-in prodotto da Topaz Labs, un plug-in per Photoshop e Lightroom. L'ultima versione, è Topaz DeNoise 5 che ha aggiunto miglioramenti significativi nella qualità di stampa e la velocità di elaborazione e garantisce un aspetto fresco.
Ridurre rumore foto con Photoshop
Per ridurre il rumore in una foto utilizzando Photoshop, puoi seguire questi passaggi:
Utilizzando il filtro "Riduzione Rumore"
- Apri l'immagine:
- Avvia Photoshop e apri l'immagine con rumore.
- Duplica il livello:
- Prima di applicare qualsiasi modifica, è sempre una buona pratica lavorare su una copia del livello originale. Premi Ctrl + J (Windows) o Cmd + J (Mac) per duplicare il livello.
- Accedi al filtro "Riduzione Rumore":
- Vai su Filtro > Disturbo > Riduci disturbo.
- Imposta i parametri:
- Si aprirà una finestra di dialogo con diverse opzioni:
- Intensità: Regola quanto rumore viene ridotto. Un valore più alto riduce più rumore ma può anche eliminare dettagli.
- Preserva dettagli: Controlla quanto dettagli dell'immagine vengono preservati. Valori più alti preservano più dettagli.
- Riduci rumore colore: Riduce il rumore cromatico (colori non naturali causati dal rumore).
- Migliora dettagli: Aumenta la nitidezza per contrastare l'ammorbidimento causato dalla riduzione del rumore.
- Si aprirà una finestra di dialogo con diverse opzioni:
- Visualizza anteprima e regola:
- Usa l'anteprima per vedere i cambiamenti in tempo reale. Modifica i parametri fino a trovare il giusto equilibrio tra riduzione del rumore e mantenimento dei dettagli.
- Applica il filtro:
- Una volta soddisfatto del risultato, clicca su OK per applicare il filtro.
Utilizzando la funzione "Camera Raw"
- Apri l'immagine in Camera Raw:
- Puoi aprire l'immagine direttamente in Camera Raw oppure convertire il livello in un oggetto avanzato (Converti in oggetto avanzato) e poi scegliere Filtro > Camera Raw Filter.
- Accedi ai controlli del rumore:
- Nella sezione di dettaglio (icona dell'otturatore), trovi le opzioni per la riduzione del rumore.
- Imposta i parametri:
- Luminanza: Regola la riduzione del rumore di luminanza (in bianco e nero).
- Dettagli Luminanza: Preserva i dettagli durante la riduzione del rumore di luminanza.
- Contrasto Luminanza: Controlla il contrasto dei dettagli ridotti.
- Colore: Regola la riduzione del rumore cromatico.
- Dettagli Colore: Preserva i dettagli del colore durante la riduzione del rumore.
- Visualizza anteprima e regola:
- Usa l'anteprima per vedere i cambiamenti in tempo reale e modifica i parametri fino a trovare il giusto equilibrio.
- Applica le modifiche:
- Una volta soddisfatto, clicca su OK per applicare le modifiche.
Utilizzando i Livelli e le Maschere
- Duplica il livello:
- Duplica il livello originale (Ctrl + J o Cmd + J).
- Applica il filtro "Sfocatura superficie":
- Vai su Filtro > Sfocatura > Sfocatura superficie.
- Regola i parametri per sfocare il rumore mantenendo i bordi (usa il raggio e la soglia).
- Maschera di livello:
- Aggiungi una maschera di livello al livello sfocato.
- Usa un pennello nero su parti specifiche dell'immagine per mascherare aree che devono mantenere più dettagli, preservando la riduzione del rumore nelle aree più rumorose.
Consigli generali
- Lavorare in oggetti avanzati: Convertire il livello in un oggetto avanzato ti permette di applicare i filtri in modo non distruttivo e modificare i parametri in qualsiasi momento.
- Combina tecniche: Spesso una combinazione di tecniche diverse può dare risultati migliori.
- Usa le maschere di livello: Questo ti permette di applicare la riduzione del rumore solo nelle aree che ne hanno veramente bisogno, preservando i dettagli nelle altre.
Queste tecniche dovrebbero aiutarti a ridurre efficacemente il rumore nelle tue foto utilizzando Photoshop.
Topaz DeNoise ottimo software per ridurre rumore
Topaz DeNoise 5 è uno dei migliori plug-in per Photoshop e Lightroom. per ridurre rumore foto sul mercato. Il plug-in di Topaz Lab è eccellente specialmente con le foto che ne hanno parecchio, lo riduce preservando i dettagli e bordi colore.
Topaz DeNoise software e plugin Photoshop
Topaz Labs afferma che Topaz DeNoise 5 può fare sembrare ISO1600 ISO100. Il plugin di Photoshop può essere utile non solo per scattare foto con poca luce in interni o esterni e ottenere immagini nitide, ma anche scattare foto con una maggiore velocità di scatto per congelare l'azione e minimizzare la sfocatura del movimento o vibrazioni della fotocamera digitale quando si scatta senza cavalletto.
Per questo motivo ha un valore immenso per le foto di sport, foto di matrimoni e foto di fauna selvatica. Topaz DeNoise 5 può anche essere un bene molto prezioso per foto di paesaggio, i fotografi di architettura e interni, dove una corretta illuminazione è spesso limitata.
L'interfaccia utente di Topaz DeNoise 5 è simile ad altri plug-in di Topaz Lab, come Regola. Sul lato sinistro della finestra sono tutti i preset disponibili, che sono regolazioni rapide che possono essere applicate e utilizzate come è, o come punto di partenza per le regolazioni.

Immagine prima di ridurre il Rumore
Il pannello centrale occupa la maggior parte della finestra ed è l'area di anteprima. Schede nella parte superiore della finestra permette di scambiare velocemente tra l'originale e la versione regolare. Lungo il lato destro sono la finestra di anteprima navigatore e gli adeguamenti reali.
I controlli attuali che vengono forniti con Topaz DeNoise 5 sono suddivisi in tre sezioni - Riduzione del rumore, recupero Dettaglio, e Debanding. Per cominciare bisogna lavorare sulle impostazioni per ridure rumore.
Topaz DeNoise 5 ti permette di controllare sia il rumore di luminanza che quello di colore con controlli separati per ombre, luci, e per i canali di colore rosso e blu - i due canali più colpiti da problemi di rumore digitale.

Immagine dopo il trattamento ridurre il Rumore
La Riduzione del rumore alle foto può spesso portare a un problema con i livelli di nero, togliendo dai neri vero a tua immagine e la loro sostituzione con una foschia che sembra innaturale. Un nuovo controllo del corretto livello del nero permette di correggere questo tipo di problema, ripristinando i neri ai livelli corretti.
Successivamente, si utilizzano le opzioni di regolazione dettagli. Riduzione del rumore di luminanza ammorbidisce frequente contrasto dell'immagine, che possono essere recuperati con il cursore Dettaglio Recover. Un controllo Blur
Ridurre rumore foto aumenterà il contrasto dei bordi dell'immagine, e se l'immagine inizia ad assumere una scorrevolezza innaturale, è possibile aggiungere un po 'di grana con il controllo Grain Aggiungi. Un nuovo controllo Debanding ti dà la possibilità di correggere questo tipo di problema con le opzioni di correzione sia verticale che orizzontale.
Software fotoritocco Topaz Adjust
Topaz Adjust 4 è un software fotoritocco con un ampia possibilità di elaborare le immagini che può essere spinta fino all'estremizzazione dei dettagli, per ottenere effetti caratteristici. Topaz Adjust 4, è un'applicazione in grado di eseguire molte regolazioni dei colori, del contenuto e della nitidezza delle fotografie.
Plugin per Photoshop Topaz Adjust
 Tuttavia cio che ha reso popolare il plug-in Topaz Adjust 4 è il contrasto estremo e l'iper-evidenziazione dei dettagli in grado di trasforma re le immagini quasi in illustrazioni. Il plug-in è prodotto da Topaz Labs. Topaz Adjust 4 supporta Photoshop sia a 32 bit che a 64 bit, inoltre è compatibile con le versioni Windows e Mac di Adobe photoshop Elements. Il software è accessibile tramite il menu Filtro di Photoshop.
Tuttavia cio che ha reso popolare il plug-in Topaz Adjust 4 è il contrasto estremo e l'iper-evidenziazione dei dettagli in grado di trasforma re le immagini quasi in illustrazioni. Il plug-in è prodotto da Topaz Labs. Topaz Adjust 4 supporta Photoshop sia a 32 bit che a 64 bit, inoltre è compatibile con le versioni Windows e Mac di Adobe photoshop Elements. Il software è accessibile tramite il menu Filtro di Photoshop.
Adjust 4, ha un'interfaccia a schede, suddiviso in cinque tipi di regolazioni: Presets, esposizione, dettagli, colore e rumore. Molto piacevole riguardo il preset è che la miniatura mostra l'effetto sulla vostra immagine attuale. Fornisce 23 preset e altri preset si possono importare dalla comunità Topaz online. Con le regolazioni Esposizione, Dettagli e Colori, è possibile utilizzare i cursori per bilanciare meglio la luce, le ombre e colore nella vostra immagine, o per renderli pop.
Ridurre rumore foto con Topaz Adjust
Adjust 4 dispone di cursori per ridurre il rumore e per correggere macchie casuali di colore e di luce, utilizza un motore simile a quello del software DeNoise il famoso plug-in per la riduzione del rumore digitale. L'interfaccia è molto intuitiva, con contestuale suggerimenti che compaiono ogni volta che si passa il mouse su un dispositivo di scorrimento o un pulsante. Le regolazioni si possono fare all'interno di Photoshop ed è compatibile con il motore del filtro intelligente di Photoshop per l'editing non distruttivo.
Non è necessario registrarsi per scaricare la versione di prova di Adjust 4 , ma non sarà in grado di salvare le immagini. Tuttavia, per 30 giorni, la versione di prova completamente funzionante (tra cui la possibilità di salvare) è disponibile se si registra per una licenza di prova gratuita. Il file di programma non include il manuale utente, che è un download separato gratuito.
Topaz Adjust 4 Caratteristiche
- Regolazioni intuitive e potenti per il controllo dell'esposizione delle immagini, dei dettagli, dei colori .
- Creare rapidamente una singola immagine effetti HDR.
- Correggere una immagine a colori ridando l'equilibrio e l'esposizione giusta.
- Applicare dinamica, colori brillanti e miglioramenti di dettaglio.
- Gli effetti creativi dell'esposizione per migliorare la gamma dinamica.
- Creare una varietà di miglioramenti da quelli artistici a quelli realistici