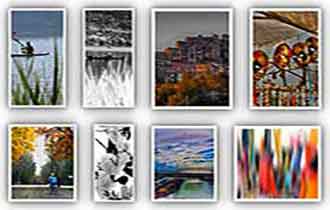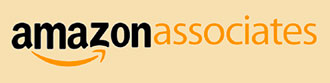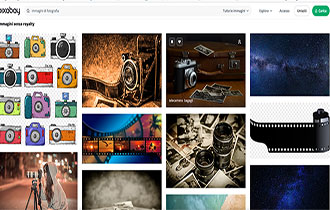Fotografia Pop Art: Foto pop art con Photoshop
- Dettagli
- Categoria: Tutorial - Lezioni
La fotografia Pop Art rappresenta un'affascinante sintesi tra arte e cultura di massa, sfidando le convenzioni artistiche e offrendo una visione critica e giocosa della realtà contemporanea. Attraverso l'uso di colori audaci, tecniche innovative e soggetti quotidiani, la fotografia Pop Art continua a influenzare e ispirare artisti e appassionati in tutto il mondo. Il suo impatto duraturo testimonia la forza delle immagini nel riflettere e modellare la nostra percezione della cultura e della società.
Menu di navigazione dell'articolo
- Fotografia Pop Art
- Caratteristiche della Fotografia Pop Art
- Creare foto pop art con Photoshop
- Colora i capelli
- Pop Art: trasformare una fotografia in grafica
Fotografia Pop Art
La Pop Art è un movimento artistico che ha avuto origine negli anni '50 e '60, caratterizzato dalla fusione di elementi della cultura popolare e di massa con le tecniche e i principi delle belle arti. In questo contesto, la fotografia Pop Art emerge come un'espressione vibrante e innovativa, che utilizza immagini fotografiche per esplorare e reinterpretare temi della cultura contemporanea.
Origini e Influenze
La Pop Art nasce come reazione contro l'arte tradizionale e l'espressionismo astratto, enfatizzando invece l'uso di immagini comuni e quotidiane. Artisti come Andy Warhol, Roy Lichtenstein e Richard Hamilton hanno rivoluzionato il mondo dell'arte, portando oggetti banali e icone della cultura di massa al centro della scena artistica. La fotografia Pop Art si inserisce in questo filone, utilizzando tecniche fotografiche per catturare e trasformare immagini familiari in opere d'arte provocatorie e accessibili.
Caratteristiche della Fotografia Pop Art
La Fotografia Pop Art si distingue per diverse caratteristiche chiave:
- Uso di Colori Vivaci: Le fotografie vengono spesso modificate con colori saturi e contrastanti, ispirandosi alle tecniche dei fumetti e della pubblicità.
- Ripetizione e Serialità: Gli artisti riproducono e manipolano più volte le stesse immagini, creando effetti di serialità che ricordano le produzioni di massa.
- Icone della Cultura Pop: Soggetti comuni sono tratti da pubblicità, fumetti, cinema e televisione, e vengono trasformati in icone culturali attraverso l'arte fotografica.
- Tecniche di Sovrapposizione: Immagini fotografiche vengono combinate e sovrapposte con altre immagini o elementi grafici, creando collage visivi che sfidano le tradizionali nozioni di composizione e significato.
Tecniche Utilizzate
Gli artisti della fotografia Pop Art utilizzano una varietà di tecniche per ottenere i loro effetti distintivi:
- Manipolazione Digitale: Con l'avvento delle tecnologie digitali, è possibile alterare e migliorare le immagini fotografiche con software di editing come Photoshop, permettendo una creatività senza limiti.
- Stampa su Materiali Diversi: Le fotografie possono essere stampate su tele, metalli, e altri supporti non convenzionali, ampliando le possibilità espressive dell'opera.
- Collage e Assemblage: Integrando diverse fotografie e materiali in un'unica opera, gli artisti creano composizioni stratificate e complesse.
Fotografi Pop Art Noti
Alcuni dei fotografi più influenti nella Pop Art includono:
- Andy Warhol: Oltre alle sue celebri serigrafie, Warhol ha utilizzato la fotografia per catturare e rielaborare immagini iconiche di celebrità e oggetti quotidiani.
- Richard Hamilton: Considerato uno dei fondatori della Pop Art, Hamilton ha utilizzato la fotografia per esplorare la società di consumo e la cultura di massa.
- David Hockney: Con i suoi collage fotografici e le sue "joiners", Hockney ha innovato l'uso della fotografia per creare opere dinamiche e frammentate.
Con questo tutorial vedremo come da una semplice foto possa venir fuori un classico del genere pop art imitando lo stile lanciato da Andy Warhol. Come Programma di fotoritocco da usare per ottenere un effetto pop art da una foto, Adobe Photoshop o Photoschop Elements.
Quello che serve sono i filtri di Photoshop, gli strumenti di selezione, il comando tonalità/saturazione, i livelli di Regolazione e le Maschere di Livello.
Si comincia trasformando il ritratto scelto in bianconero utilizzando l'opzione Soglia in modo di eliminare alcuni dettagli del volto, effetto indispensabile per questo lavoro. Dopo, utilizzare il filtro Timbro su un livello duplicato per raffoprzare particolari come gli occhi e le labbra, poi bisogna usare le Maschere di Livello e il Pennello.
Creare foto pop art con Photoshop
Passo 1
Converti in bianconero
 Apri un ritratto poi vai su Livello>Nuovo Livello di Regolazione>Soglia clicca OK, imposta la Soglia a 128. Per far risaltare occhi e labbra seleziona il Livello Background e vai su Livello> Duplica Livello e clicca OK. Poi vai su Filtro>Schizzo>Timbro e imposta Bilanciamento Chiaro/Scuro a ca.25 e Sfumatura a 1, con lo strumento Lazo seleziona occhi e bocca.
Apri un ritratto poi vai su Livello>Nuovo Livello di Regolazione>Soglia clicca OK, imposta la Soglia a 128. Per far risaltare occhi e labbra seleziona il Livello Background e vai su Livello> Duplica Livello e clicca OK. Poi vai su Filtro>Schizzo>Timbro e imposta Bilanciamento Chiaro/Scuro a ca.25 e Sfumatura a 1, con lo strumento Lazo seleziona occhi e bocca.
Passo 2
Schiarisci lo sfondo
Clicca su Aggiungi una Maschera di Livello per creare una Maschera della tua selezione.Ora puoi cambiare il colore dello sfondo da nero a verde, seleziona il Livello Soglia e usa Selezione Rapida sullo sfondo e su entrambi i lati del soggetto. Tieni premuto il tasto Alt per sottrarre alla tua selezione e fare pulizia dove occorre. Clicca sull'icona a forma di mezzaluna (in basso a destra) e seleziona Tinta unita per aggiungere un colore pieno.
Passo 3
Pulisci i Bordi
Scegli un verde dalla palette dei colori. Per ripulire i bordi usa lo strumento Pennello e dipingi sulla Maschera. Premi D per impostare i colori di primo piano e sfondo a bianconero e premi X per portare il nero a colore di primo piano. Ora dipingi attorno ai bordi, soprattutto attorno ai capelli, se necessario. Clicca X per passare da nero a bianco (colore primo piano) e poter quindi correggere eventuali errori fatti in base di pulizia.
Passo 4
Colora i capelli
Per colorare i capelli di giallo acceso per prima cosa con il Lazo Magnetico parti dal basso e disegna una selezione attorno ai bordi esterni dei capelli. Usa un pò di immagginazione quando incontri ciuffi e frange. Continua a disegnare finchè non ritorni al punto iniziale e vedrai comparire un piccolo cerchio vicino al cursore, allora clicca. Crea un alrtro Livello Tina Unita e scegli un bel giallo, poi clicca OK.
Passo 5
Unisci e Dipingi
 Usa il menù a discesa della palette Livelli per impostare il Metodo di Fusione a Moltiplica, lascia vedere i dettagli dei livelli sottostanti. Riduci l'Opacità per ridurre l'impatto del colore. Poi usa i pennelli bianchi e neri per aggiungere o sottrarre colore.
Usa il menù a discesa della palette Livelli per impostare il Metodo di Fusione a Moltiplica, lascia vedere i dettagli dei livelli sottostanti. Riduci l'Opacità per ridurre l'impatto del colore. Poi usa i pennelli bianchi e neri per aggiungere o sottrarre colore.
Passo 6
Un bel fuxia
Usa Selezione Rapida per selezionare il volto, il collo. Assicurati di avere spuntato l'opzione Campiona Tutti i Livelli. Premi il tasto Alt per eliminare zone della selezione, crea un livello Tinta Unita, seleziona un rosa acceso e premi OK, imposta il Metodo di Fusione a Moltiplica, se necessario abbassa l'opacità. Alterna, come sempre, un pennello bianco o nero per correggere.
Passo 7
Occhi blu
Per colorare gli occhi, zooma e usa il Lazo per disegnare una selezione attorno alle iridi. Quindi ripeti la procedura scegliendo come colore un bell'azzurro. Diminuisci l'Opacità per un effetto più realistico e usa ancora il pennello per rifinire il lavoro.
Passo 8
Ingrandisci il quadro
Per creare più versioni della Pop Art foto, vai su Livello>Unico Livello quindi su File>Salva con Nome e chiamala PopArtfoto.jpg. Ora vai su Immagine>Ridimensiona>Dimensione Quadro. Clicca sulla freccina in alto a sinistra e imposta larghezza 49cm e altezza 73,5cm. Imposta il Colore Estensione Quadro a nero.
Passo 9
Pop Art foto multicolore

Salva la nuova foto come PopArt2 foto.psd. Riapri PopArt foto.jpg e premi Ctrl+U per aprire il comando Tonalità/Saturazione. Muovi il cursore Tonalità per creare differenti effetti colore. Quindi usa lo strumento Muovi per posizionare la nuova immagine nel quadro nero del file PopArt3 Foto.psd.
Passo 1o
Unico Livello
 Vai su PopArt2 foto.jpg apri Tonalità/Saturazione e ripeti il processo fino a creare sei diverse e coloratissime versioni all'interno del file PopArt3 foto.psd. Muovi le immagini all'interno del quadro per creare la giusta sequenza e il miglior ordine in modo da non avere colori simili vicini. Quindi vai a Livello>Unico Livello e Salva come un JPG su un unico livello.
Vai su PopArt2 foto.jpg apri Tonalità/Saturazione e ripeti il processo fino a creare sei diverse e coloratissime versioni all'interno del file PopArt3 foto.psd. Muovi le immagini all'interno del quadro per creare la giusta sequenza e il miglior ordine in modo da non avere colori simili vicini. Quindi vai a Livello>Unico Livello e Salva come un JPG su un unico livello.
Pop Art: trasformare una fotografia in grafica
Creare Pop Art vuol dire, trasformare una fotografia in grafica. I grandi artisti del digitale creano opere artistiche di alti livelli con l’aiuto fondamentale degli strumenti di Photoshop tra i quali Penna e Pennello. Con questi strumenti ci vuole molta pratica e pazienza per arrivare a costruire qualcosa di importante.

Quest'opera Pop Art è stata fatta da Vitalij Sidorovic un artista grafico autodidatta.
Se lavorate su progetti molto grandi che richiedono la creazione di un gran numero di livelli, per risparmiare tempo, formate dei gruppi con nomi appropriati che contengano tutti i livelli simili o comunque abbinabili. Questo sistema aiuta a gestire l’importantissima finestra livelli e a sapere sempre dove andare per attivare lo specifico livello che serve proprio in quel momento.