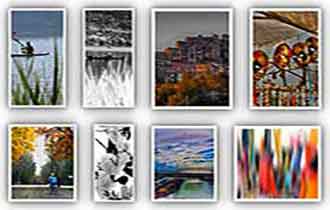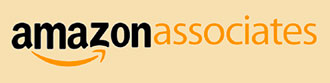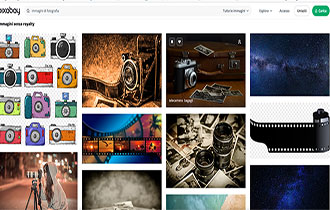Effetti Photoshop: Viraggio HDR - Filtri - Strumenti
- Dettagli
- Categoria: Tutorial - Lezioni
Photoshop offre una vasta gamma di effetti che puoi utilizzare per dare alle tue foto e ai tuoi design un aspetto unico e creativo. Le possibilità creative con gli effetti Photoshop sono infinite. Con un po' di pratica, puoi imparare a creare effetti sorprendenti che porteranno le tue foto al livello successivo.
Menu di navigazione dell'articolo
- Effetti Photoshop
- Effetti Photoshop: Filtri
- Effetti Photoshop: Stili di livello
- Viraggio HDR
- Effetti Photoshop: Viraggio HDR
- Nuovi effetti di Photoshop
- Photoshop: filtro effetti di luce
- Strumenti ed Effetti Photoshop
Effetti Photoshop
Adobe Photoshop è uno dei software di fotoritocco più potenti e versatili disponibili oggi. Utilizzato da fotografi, grafici e artisti digitali, Photoshop offre una vasta gamma di strumenti ed effetti che permettono di trasformare immagini comuni in opere d'arte spettacolari. In questo articolo, esploreremo alcuni degli effetti più popolari di Photoshop, fornendo una panoramica delle loro funzionalità e dei loro utilizzi pratici. Gli effetti Photoshop sono strumenti potenti che possono essere utilizzati per trasformare le tue foto e creare immagini straordinarie. Esistono due tipi principali di effetti:
Effetti Photoshop: Filtri
I filtri in Photoshop sono un altro tipo di effetto che può essere applicato alle foto. I filtri funzionano in modo simile agli effetti di livello, ma vengono applicati all'intera immagine anziché a un singolo livello. Alcuni esempi comuni di filtri includono:
- Sfocatura: I filtri di sfocatura servono per attenuare i dettagli dell'immagine, creando un effetto morbido e sfocato.
- Nitidezza: I filtri di nitidezza servono per accentuare i dettagli dell'immagine, rendendola più nitida e definita.
- Distorsione: I filtri di distorsione servono per deformare l'immagine in vari modi, come creare un effetto ondulato o a vortice.
Oltre a questi due tipi principali di effetti, Photoshop offre anche una varietà di altri strumenti che possono essere utilizzati per creare effetti speciali, come:
- Strumenti di selezione: Gli strumenti di selezione consentono di selezionare aree specifiche dell'immagine da modificare.
- Strumenti di mascheratura: Gli strumenti di mascheratura consentono di creare maschere che definiscono quali parti dell'immagine devono essere influenzate da un effetto.
- Strumenti di pittura: Gli strumenti di pittura consentono di dipingere direttamente sull'immagine per creare effetti.
Si applicano all'intera immagine o a singole aree selezionate. Vengono utilizzati per creare una vasta gamma di effetti, come sfocatura, nitidezza, regolazione del colore e distorsione. Alcuni filtri popolari includono Sfocatura gaussiana, Nitidezza, Contrasto, Bilanciamento del colore e Liquify.
Effetti Photoshop: Stili di livello
Gli effetti di livello vengono applicati a livelli specifici in un documento Photoshop. Ciò consente di controllare l'aspetto dell'effetto e di modificarlo senza influire sugli altri livelli dell'immagine. Alcuni esempi comuni di effetti di livello includono:
- Stile di livello: Questi effetti applicano un aspetto predefinito al livello, come una sovrapposizione di colore, un'ombra o un bagliore interno.
- Filtri: I filtri consentono di applicare effetti più complessi all'immagine, come sfocatura, nitidezza o distorsione.
- Regolazioni: Le regolazioni consentono di regolare i toni dell'immagine, come luminosità, contrasto, saturazione e bilanciamento del colore.
- Regolazioni: Consentono di regolare i valori tonali e i colori dell'immagine, come luminosità, contrasto, saturazione e bilanciamento del bianco.
- Strumenti di pittura: Consentono di dipingere direttamente sull'immagine con una varietà di pennelli e texture.
- Strumenti di trasformazione: Consentono di ridimensionare, ruotare, distorcere e deformare l'immagine.
Esempi di effetti di Photoshop
- Foto vintage: Usa filtri come Sfocatura gaussiana, Bruit e Saturazione per creare un aspetto vintage alle tue foto.
- Effetto HDR: Usa regolazioni come Luminosità, Contrasto e Bilanciamento del bianco per creare un effetto HDR (High Dynamic Range) alle tue foto.
- Effetto artistico: Usa filtri come Artistico e Galleria filtri per creare effetti artistici alle tue foto.
- Manipolazione delle foto: Usa strumenti come Liquify, Timbro clone e Pennello correttivo per manipolare le tue foto e creare immagini incredibili.
Questi sono solo alcuni esempi di ciò che puoi realizzare con gli effetti Photoshop. Con un po' di immaginazione e creatività, le possibilità sono infinite!
Con questo tutorial di fotoritocco con Photoshop, impareremo a simulare l’iperrealismo tipico dell’effetto HDR partendo da un’unica fotografia. L’effetto HDR, con i suoi dettagli iperrealistici, è molto in voga in questi ultimi tempi.
L’effetto HDR, è uno dei tanti effetti che si possono applicare alle immagini con Photoshop, restituisce immagini dal look molto aggiornato e aggressivo, anche per questo viene molto usato per foto ritratti maschili, panorami industriali, automobili e paesaggi urbani. Gli sviluppatori di Adobe visto il grande interesse per questo effetto hanno aggiunto una funzione dedicata alla gestione degli HDR.
Viraggio HDR
La funzione dell’effetto HDR è collocata sotto il menu Immagine> Regolazioni. La finestra di dialogo Viraggio HDR è quella che si usa normalmente con il comando unisci come HDR Pro, ma lavora su una sola immagine.
I migliori risultati si ottengono utilizzando un file Raw o un TIFF a 16 bit, che permetteranno di sfruttare ogni informazione del tuo file. Il risultato non è lo stesso di un vero HDR, ma un’eccellente simulazione, qualcosa di sorprendente che darà un aspetto più interessante alle vostre foto.
Partendo da un’unica immagine potrete sbizzarrirvi anche con soggetti in movimento. C’è anche un altro utilizzo per questo processo: nel caso abbiate uno scatto con colori molto piatti e privo di contrasto, la tecnica Viraggio HDR vi permetterà di ravvivare le tonalità e il contrasto locale, salvando qualche immagine che pensavate non aver nessun valore.
Effetti Photoshop: Viraggio HDR
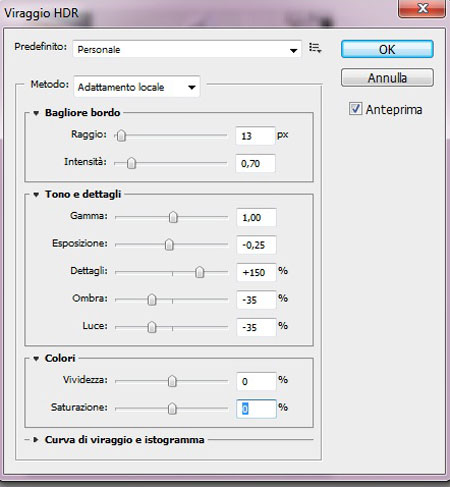
Aprire l’immagine scattata in Raw in Adobe camera Raw. Quindi iniziare il lavoro dal bilanciamento del bianco. Il Viraggio HDR lavora molto sulle ombre e, se avete scattato con dei valori Iso alti, bisogna controllare il rumore. Clicca sul pannello Dettagli e, alla voce Riduzione Rumore, imposta Luminanza e Colore a 30.
Se occorre, ritagliare la vostra inquadratura: selezionare lo strumento Taglierina e tagliare la foto per migliorare la composizione, cliccare sul testo sotto la foto e verificare che sia a 16 bit/Canale. Apri Immagine.
Una volta aperta l’immagine in Photoshop, cliccare su Immagine > Regolazioni > Viraggio HDR. Il cursore Dettagli è in assoluto il più potente per quel che si deve ottenere, quindi spostarlo a 150%.
Poi impostare Intensità a 0,70 ed Esposizione a circa -0,23, quindi in regola Luci a -35% e Ombre a -35%. Giocare ancora un po’ con i cursori e quando siete soddisfatti premere ok. Dopo questo passaggio ultimare con degli ultimi ritocchi.
Aggiungere una Vignettatura
Dal Menu di Adobe Photoshop Filtro > Correzione Lente cliccare sul pannello Personale, nascosto da quello Auto Correzione. A metà del pannello ci sono i comandi di Vignettatura. Impostare Fattore a -20 e Punto Intermedio a +40, poi premere ok.
A questo punto visto che l’immagine che volevamo ottenere ci soddisfa salvarla come .PSD. Da ricordare che per salvare l’immagine in JPEG bisogna prima andare su Immagine > Metodo > 8bit/Canale.

Immagine Originale

Immaggine dopo Viraggio HDR
Unisci come HDR Pro
Per ottenere HDR migliori, è meglio scattare sempre in Raw con sensibilità ISO più basse possibile, in questo modo avremmo un immagine con più dati. Impostare il Bracketing a +/- 2 stop e scattare in AV. Impostare Scatto Continuo Alta Velocità e l’autofocus su Scatto singolo (One Shot). Premendo il pulsante di scatto si registreranno tre immagini con esposizioni differenti.
Queste tre immagini bisogna poi elaborarle con il comando Unisci come HDR Pro che si trova dal menu File > Automatizza > Unisci come HDR Pro.
Nuovi effetti di Photoshop
Photoshop propone numerose novità sugli effetti soprattutto su quelli di sfocatura. Il programma ha un’interfaccia migliorata, nuovi effetti sfocatura e nuovi strumenti. I filtri sfocatura propongono tre nuovi effetti che permettono di controllare la quantità, l’angolo, la diffusione e la morbidezza delle aree da sfocare.

I nuovi effetti di Photoshop consentono di sfocare un’immagine utilizzando tre metodi diversi, aggiungendo profondità di campo con Campo sfoca, una sfocatura ovale con Sfocatura diaframma e un effetto miniatura con Scostamento inclinazione.
Photoshop: filtro effetti di luce
Il filtro effetti di luce è stato migliorato. L’interfaccia del filtro è più facile da utilizzare e la grande finestra d’anteprima permette di applicare l’effetto nel modo migliore. I cursori sono stati ridotti e il perimetro dell’effetto luce è maggiore. Questi cambiamenti hanno trasformato quello che era un buon filtro in uno dei migliori.
Strumenti ed Effetti Photoshop
Gli effetti di Photoshop sono strumenti essenziali per chiunque lavori con immagini digitali. Comprendere e padroneggiare questi effetti può fare la differenza tra un'immagine ordinaria e una straordinaria. Con pratica e creatività, le possibilità sono praticamente infinite, permettendo di realizzare qualsiasi visione artistica con precisione e stile.
Effetto Sfocatura (Blur Effect)
L'effetto sfocatura è uno degli strumenti più utilizzati in Photoshop per creare profondità e mettere in risalto specifici elementi di un'immagine. La sfocatura può essere applicata in diversi modi, tra cui:
- Sfocatura Gaussiana: Ideale per una sfocatura uniforme.
- Sfocatura Radiale: Perfetta per creare un effetto di movimento circolare.
- Sfocatura Lente: Utilizzata per simulare la profondità di campo di una fotocamera.
Effetto Ombra (Drop Shadow)
L'effetto ombra aggiunge una dimensione extra alle immagini o ai testi, creando l'illusione che un oggetto sia sollevato dalla superficie su cui si trova. Questo effetto è ampiamente utilizzato nel design grafico per migliorare la leggibilità del testo e aggiungere profondità visiva.
Effetto Luminosità e Contrasto (Brightness and Contrast)
Regolare la luminosità e il contrasto è fondamentale per migliorare l'aspetto generale di una fotografia. Photoshop offre strumenti avanzati per effettuare queste regolazioni, consentendo di evidenziare dettagli nascosti e migliorare l'equilibrio tonale dell'immagine.
Effetto Bianco e Nero (Black and White)
Convertire una foto a colori in bianco e nero può dare un aspetto classico e artistico alle immagini. Photoshop offre vari metodi per questa conversione, permettendo di controllare la tonalità e il contrasto per ottenere il miglior risultato possibile.
Effetto Luce (Lighting Effects)
Gli effetti di luce in Photoshop consentono di aggiungere illuminazione artificiale alle immagini. Questo può essere utilizzato per creare effetti drammatici, simulare diverse condizioni di luce o semplicemente migliorare l'illuminazione naturale di una foto.
Effetto Colore Selettivo (Selective Color)
L'effetto colore selettivo permette di isolare e modificare specifici colori all'interno di un'immagine, lasciando il resto della foto in bianco e nero. Questo effetto è particolarmente efficace per mettere in risalto elementi specifici, come un fiore in un campo o una persona in una folla.
Effetto Testo (Text Effects)
Photoshop non è solo per il fotoritocco, ma offre anche potenti strumenti per la manipolazione del testo. Effetti come ombre, bagliori, smussature e rilievi possono trasformare semplici caratteri tipografici in elementi visivamente accattivanti e integrati nel contesto grafico dell'immagine.