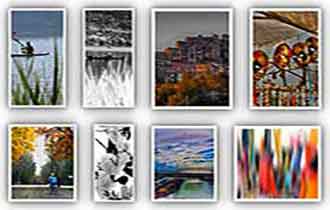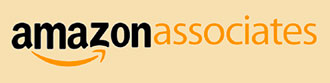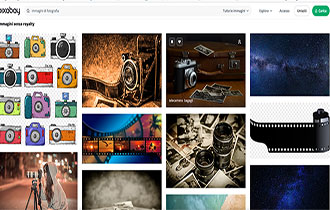Come invecchiare una foto: invecchiamento e restauro foto antiche
- Dettagli
- Categoria: Tutorial - Lezioni
Come si puo' invecchiare una foto con photoshop con quel tono di "Antico" ? Le diverse opzioni per clonare e i pennelli correttivi di Photoshop sono strumenti estremamente utili e versatili e sono l’ideale per procedere all’invecchiamento e al restauro di foto vecchie, antiche e danneggiate.
Menu di navigazione dell'articolo
- Invecchiare una foto con photoshop
- Intervenire sui Livelli
- Invecchiamento e restauro foto antiche
- Invecchiare foto
- Tutorial: invecchiare foto con Photoshop
- Effetto invecchiamento foto con Photoshop
Invecchiare una foto con photoshop

Dal menu' Immagine - Regola si adopera la funzione Togli Saturazione. Si puo' dunque, in base ai propri gusti o alle proprie esigenze, aumentare la grana dell'immagine, applicando qualche disturbo tramite il filtro - Aggiungi Disturbo in un range che và da 10 a 50, ossia il massimo di granulosità.
Per rendere piu' realistico l'effetto grana, distribuire i disturbi in maniera omogenea, con un'applicazione di tipo monocromatico.
Intervenire sui Livelli
 Quindi bisogna intervenire sui livelli attraverso il comando Immagine - Regola Livelli, limitando i livelli in uscita del nero per sbiadire leggermente la foto. A questo punto agire sul controllo di tonalità e saturazione (Immagine -Regola) per applicare all'immagine una tonalità seppia o gialla, selezionando la voce Colora all'interno della finestra di saturazione.
Quindi bisogna intervenire sui livelli attraverso il comando Immagine - Regola Livelli, limitando i livelli in uscita del nero per sbiadire leggermente la foto. A questo punto agire sul controllo di tonalità e saturazione (Immagine -Regola) per applicare all'immagine una tonalità seppia o gialla, selezionando la voce Colora all'interno della finestra di saturazione.
In questo modo col programma di fotoritocco Photoshop avremo una foto moderna che sembra una foto invecchiata di tanti anni prima.
Per ridurre maggiormente la definizone dei particolari, possiamo applicare un nuovo filtro di sfocatura attraverso la funzione Filtro - Sfocatura - Controllo sfocatura, utilizzare valori di raggio ridotti, fra 0,1 e 0,4 pixel.
Invecchiamento e restauro foto antiche
Timbro Clone e i pennelli correttivi di Photoshop sono strumenti con i quali, si può lavorare al computer per l'invecchiamento e il restauro di foto. Diversi anni fa cui si usavano inchiostri e piccoli pennelli, oggi serve uno scanner, un computer e un programma per modificare foto come Photoshop o anche un altro programma gratuito o poco costoso, per invecchiare o restaurare le foto.
Se avete foto antiche con strappi, pieghe e segni causati dalla polvere e graffi, scansionate la foto e controllate i livelli dei colori, su Photoshop aprite la finestra di dialogo dei Livelli: Immagine > Regolazioni > Livelli, potrete vedere che sia il bianco che il nero non sono perfetti. Entrambi i loro cursori sono stati spostati un po’ verso l’interno, rispetto alle estremità dell’istogramma, dando all’immagine un po’ di contrasto in più.
Il prossimo passo consiste nel modificare e restaurare sistematicamente tutti gli strappi, le pieghe e i graffi. Per le aree danneggiate più grandi, lo strumento migliore è il timbro clone. Clonate un punto dell’immagine che sia il più possibile simile all’area che state cercando di restaurare e ricordate sempre di cambiare ogni tanto l’area da clonare per evitare di creare dei pattern ripetitivi.
Scegliete un pennello della grandezza adatta, usate Modifica > Annulla, per tornare indietro cancellare l’ultimo passaggio salve di aver fatto errori. Per i graffi più piccoli, usate lo strumento Pennello correttivo. Definite il punto d’origine più vicino possibile all’area che dovete riparare e muovetevi lentamente intorno al graffio.
Ogni foto antica avrà un’area più difficile da restaurare. In questo caso, dovrete usare di nuovo lo strumento timbro clone e selezionare un’area da clonare che abbia lo stesso pattern di quella che state cercando di riparare. Potreste trovare dei punti adatti a essere clonati in parti completamente diverso dell’immagine.
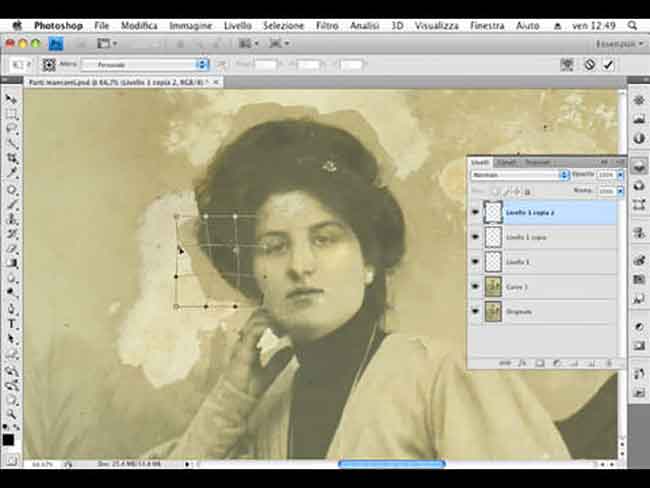
Se avete la possibilità di usare lo strumento Toppa, fatelo su quelle aree dell’immagine dove non ci sono dei pattern visibili, ad esempio dove l’emulsione è diventata appiccicosa e ha lasciato un segno asciugandosi. Disegnate intorno all’aria danneggiata e trascinatela su un’area che sia abbastanza simile.
Se la foto antica ha subito parecchi danni anche dalla polvere per restaurare, applicate il filtro Polvere e grana che su Photoshop si attiva così: Filtri > Disturbo > Polvere e grana, con un raggio molto piccolo. Un raggio troppo alto ammorbidirebbe troppo l’immagine.
Dopo aver apportato le modifiche necessarie per il restauro della foto, l’immagine dovrebbe avere ottenuto una qualità simile all’originale. Dopo aver salvato l’immagine del vostro computer potete apportare tutte le modifiche che volete. Potete applicare la regolazione Tonalità/Saturazione, con l’Opzione Colora, per dare una tonalità seppia alla foto. Con un Nuovo Livello di Regolazione, potete aumentare il contrasto, in modo da dare alla foto un effetto vintage.
Invecchiare foto
Ci sono molti modi per invecchiare una foto con Photoshop. Ecco alcuni suggerimenti:
- Aggiunta di rumore: Il rumore è un'imperfezione che si verifica naturalmente nelle foto con l'età. Puoi aggiungere rumore a una foto in Photoshop utilizzando il filtro "Rumore".
- Riduci la saturazione: La saturazione è la brillantezza di un colore. Riducendo la saturazione di una foto, puoi farla sembrare invecchiata.
- Modifica dei toni: I toni di una foto sono i livelli di luminosità e contrasto. Modificando i toni di una foto, puoi farla sembrare più sbiadita e sbiadita.
- Aggiungi grana: La grana è una texture che si verifica naturalmente nelle foto con l'età. Puoi aggiungere grana a una foto in Photoshop utilizzando il filtro "Grana".
- Ritocco: Puoi anche aggiungere ritocchi specifici per invecchiare una foto, come rughe, macchie e capelli bianchi.
Tutorial: invecchiare foto con Photoshop
- Apri la foto in Photoshop.
- Crea un livello di regolazione "Tonalità/Saturazione".
- Nel menu a tendina "Canale", seleziona "Rosso".
- Abbassa la barra di "Saturazione" fino a quando la pelle non sembra più satura.
- Ripeti i passaggi 3 e 4 per i canali "Verde" e "Blu".
- Per evitare di invecchiare altri oggetti nella foto, crea una maschera di livello per il livello di regolazione "Tonalità/Saturazione".
- Con un pennello morbido, imposta il colore bianco sulla maschera di livello e passa sui dettagli che vuoi preservare, come gli occhi e le labbra.
- Crea un livello di regolazione "Rumore" e imposta il tipo di rumore su "Gaussiano".
- Regola la quantità di rumore in base alle tue preferenze.
- Per evitare di aggiungere rumore ad altri oggetti nella foto, crea una maschera di livello per il livello di regolazione "Rumore".
- Con un pennello morbido, imposta il colore bianco sulla maschera di livello e passa sui dettagli che vuoi preservare, come gli occhi e le labbra.
- Crea un livello di regolazione "Contrasto" e regola il contrasto in base alle tue preferenze.
- Per evitare di aumentare il contrasto ad altri oggetti nella foto, crea una maschera di livello per il livello di regolazione "Contrasto".
- Con un pennello morbido, imposta il colore bianco sulla maschera di livello e passa sui dettagli che vuoi preservare, come gli occhi e le labbra.
- Crea un livello di regolazione "Colore" e regola i colori in base alle tue preferenze.
- Per evitare di modificare i colori di altri oggetti nella foto, crea una maschera di livello per il livello di regolazione "Colore".
- Con un pennello morbido, imposta il colore bianco sulla maschera di livello e passa sui dettagli che vuoi preservare, come gli occhi e le labbra.
- Aggiungi grana alla foto utilizzando il filtro "Grana".
- Regola la quantità di grana in base alle tue preferenze.
- Per evitare di aggiungere grana ad altri oggetti nella foto, crea una maschera di livello per il livello di regolazione "Grana".
- Con un pennello morbido, imposta il colore bianco sulla maschera di livello e passa sui dettagli che vuoi preservare, come gli occhi e le labbra.
- Aggiungi ritocchi specifici per invecchiare la foto, come rughe, macchie e capelli bianchi.
Effetto invecchiamento foto con Photoshop
- Usa un pennello morbido per applicare le modifiche.
- Regola l'opacità della maschera di livello per controllare l'intensità delle modifiche.
- Fai pratica con diversi strumenti e filtri per trovare l'aspetto desiderato.
Con un po' di pratica, puoi invecchiare le tue foto in modo realistico e impressionante.